
Most Word users know at least a few basic tricks for moving around in a document. But you'll be able to navigate far more efficiently if you master some of the less well-known shortcuts covered here.

You’re probably familiar with a few ways to move the insertion point in a Word document. For example, pressing an arrow key moves the insertion point in that arrow’s respective direction. You can also use the mouse to click and double-click to reposition the insertion point. Fortunately, there are many ways to move around a document, and the more options you know, the more efficiently you’ll work. This article reviews keystroke shortcuts and features that allow for quick and easy movement through a document.
I’m using Word 2016 on a Windows 10 64-bit system, but most of these tricks will work in older versions. There’s no demonstration file to download; you won’t need one.
Everyone loves keyboard shortcuts, and there are several for navigating. We’ll start with those you’ll probably use the most. Pressing Home moves the insertion point to the beginning of the current line. Pressing Ctrl+Home moves it to the beginning of the document. Specifically, this combo moves the insertion point to the space before the first character in your document. Similar to Home, the End key moves the insertion point to the end of the current line and Ctrl+End moves to the space after the last character on the last page.
The following combos will also make big moves, but not quite as big:
With the insertion point inside a table, pressing Tab moves from one cell to the next, first moving right and then wrapping to the next row once you reach the last cell (on the right). Pressing Shift+Tab reverses this cycle (moving to the left and up). Pressing Alt+PgUp and Alt+PgDn moves to the top or bottom of the current column, respectively. Pressing Alt+Home and Alt+End moves to the first or last cell in the current row, respectively. If you’re not in a table, the Alt combos have no effect.
To navigate the Ribbon, press Alt and then the right or left arrow key to move between the groups. Table A lists the keystroke combination shortcuts listed in this section.
| Keystroke Combo | Result |
| Home | Beginning of current line |
| End | End of current line |
| PgUp | One screen up |
| PgDn | One screen down |
| Ctrl+PgUp | One page up |
| Ctrl+PgDn | One page down |
| Ctrl+Home | Beginning of document |
| Ctrl+End | End of document |
| Shift+F5 | Move to previous edit |
| Ctrl+G | Open the Go To dialog |
| Ctrl+down arrow | Move to next paragraph |
| Ctrl+up arrow | Move to previous paragraph |
| Tab | To the right one cell in a table |
| Shift+Tab | To the left one cell in a table |
| Alt+PgUp | To the top of the current column in a table |
| Alt+PgDn | To the bottom of the current column in a table |
| Alt+Home | To the beginning of the current row in a table |
| Alt+End | To the end of the current row in a table |
Word 2013 and 2016 remember your position when you close a document. Upon reopening the document, Word displays a welcome back message to the right (or below) the document. Click the message to move instantly to your last position. This feature can seem a bit buggy because sometimes Word displays it and sometimes it doesn’t. If your last position is in the first screen, Word won’t bother to display this internal bookmark. You can’t easily disable the feature–you must edit the Registry.
If you’re working with an earlier version, you can use Shift+F5 to do the same thing, kind of. If you press Shift+F5 as soon as you open a document, Word will move to your last edit. This shortcut remembers more than that though–it remembers the last three edits. If you use this shortcut a fourth time, Word returns you to where you started.
Word’s Go To feature lets you access areas of your document in ways a keystroke combo can’t. To see the possibilities, press Ctrl+G or F5 to open the Go To dialog, shown in Figure A. Choose one of the options in the Go To What list on the left. Then, enter a contextual value in the blank control to the right. For instance, to move to page 3, you’d choose Page on the left and enter 3 to the right. If the document has fewer pages than the value entered, Word will move to the bottom of the last page. This feature is flexible and helpful; you might want to spend some time exploring it further.
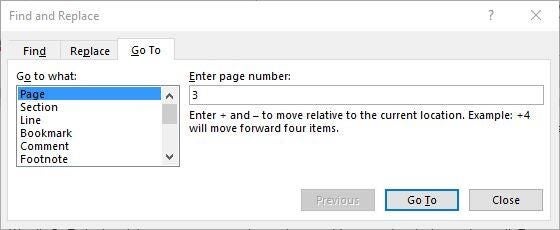
Keystroke combinations won’t always be enough. When you want to return to specific positions, insert a bookmark. Then, use Word’s Go To feature to quickly access the bookmark.
To insert a bookmark, do the following:
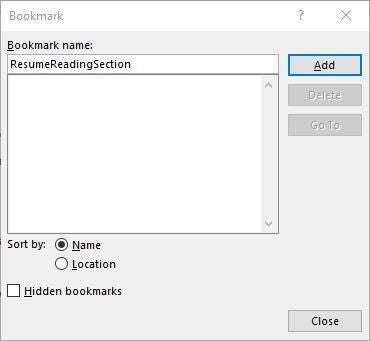
Once the bookmark exists, you can quickly access it by using the Go To feature as follows:
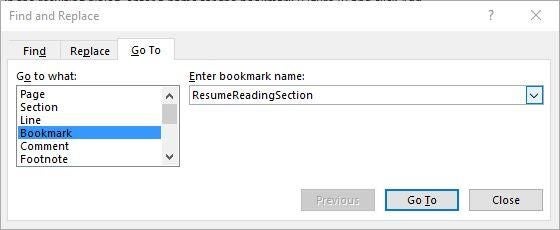
Using the Navigation Pane, you can quickly move around and edit a document using a document’s headings. To view this pane, click the View tab and then check Navigation Pane in the Show group (Figure D).
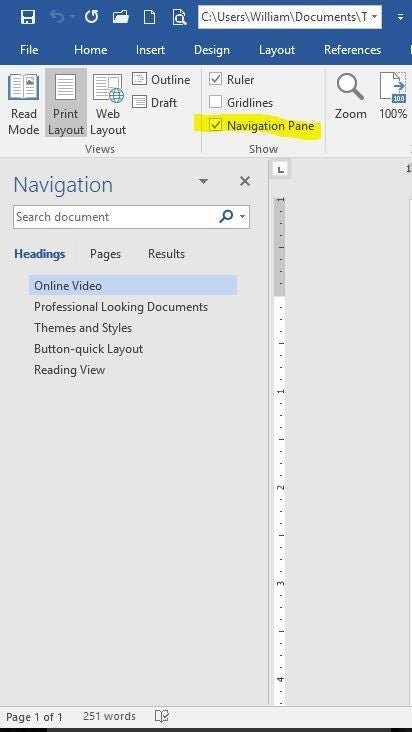
This feature relies on the built-in heading styles and pages. You can also search for text, graphics, tables, footnotes, and so on. Choose an option and start moving around–it truly is that simple! To learn more about this feature, read Use Word 2010’s new Navigation pane to efficiently browse and organize documents.
The Search Document control is similar to the Select Browse Object tool in earlier versions. If you’re still using Word 2007 or 2010, you can read Office Q&A: Finding objects in Word and a count solution in Excel to learn how to use this tool. This feature isn’t available in Word 2013 or 2016. Use the Advanced Find feature or Navigation Pane instead.
Do you have a favorite navigating method I didn’t mention? If so, please share it in the Comments section below.
I answer readers’ questions when I can, but there’s no guarantee. Don’t send files unless requested; initial requests for help that arrive with attached files will be deleted unread. You can send screenshots of your data to help clarify your question. When contacting me, be as specific as possible. For example, “Please troubleshoot my workbook and fix what’s wrong” probably won’t get a response, but “Can you tell me why this formula isn’t returning the expected results?” might. Please mention the app and version that you’re using. I’m not reimbursed by TechRepublic for my time or expertise when helping readers, nor do I ask for a fee from readers I help. You can contact me at susansalesharkins@gmail.com.
From the hottest programming languages to commentary on the Linux OS, get the developer and open source news and tips you need to know. Delivered Tuesdays and Thursdays
From the hottest programming languages to commentary on the Linux OS, get the developer and open source news and tips you need to know. Delivered Tuesdays and Thursdays
Share ArticleSusan Sales Harkins is an IT consultant, specializing in desktop solutions. Previously, she was editor in chief for The Cobb Group, the world's largest publisher of technical journals.